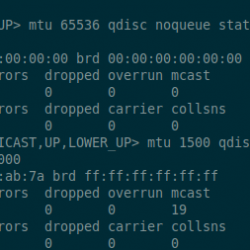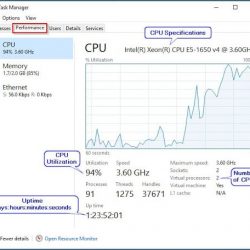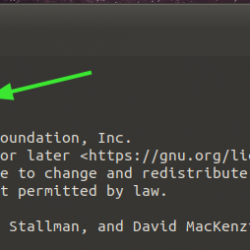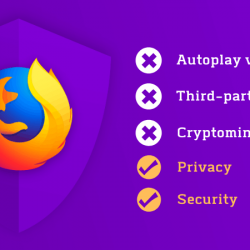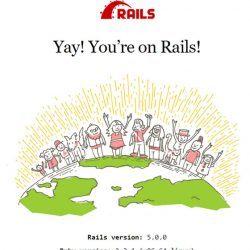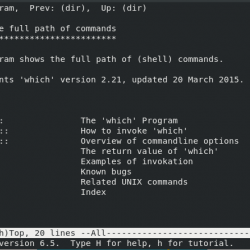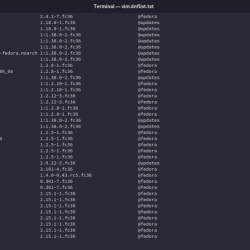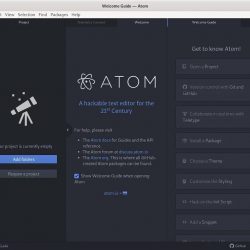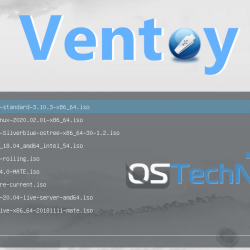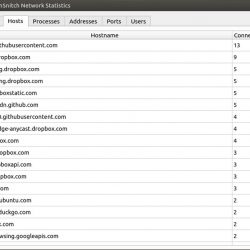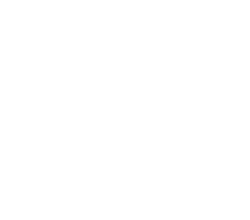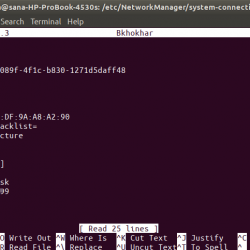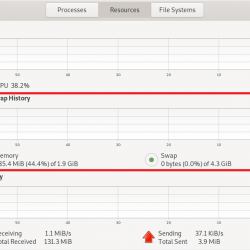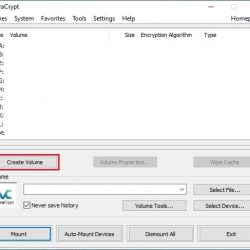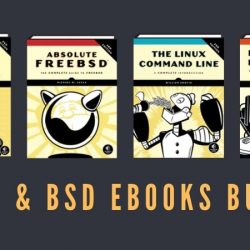需要在 Linux 上运行 Windows 软件? 一种简单的方法是在虚拟机中安装 Windows。
最好依靠 Wine 或双启动,使用虚拟化可以让 Windows 虚拟 PC 访问您的物理计算机的 USB 端口和其他设备。 这也意味着如果您当前的计算机需要更换,您可以将虚拟机移至新 PC。
这是您需要了解的有关在 Linux 上使用 Oracle 的虚拟机中安装 Windows 的所有信息 VirtualBox.
Linux 上的 Windows 虚拟机需要什么
要开始,您需要以下内容:
- 虚拟机软件(什么是虚拟机?)
- 具有合法 Windows 许可证的官方 Windows ISO(可启动光盘或 USB)
- 支持虚拟化的 PC 或笔记本电脑(如果您的笔记本电脑是超极本,您还需要一个外部 DVD 驱动器,或者您可以自己构建)
- 足够的系统内存
现在,前两件事对你来说很容易得到。 即使您运行的是 Linux,也很少拥有没有 Windows 许可证的 PC,但您需要一台具有虚拟化功能的 PC。
如何在 Linux 上启用虚拟化
要检查您的 Linux PC 是否支持虚拟化,请打开终端提示符并输入
lscpu此命令显示您需要了解的有关系统 CPU 的所有信息,例如型号、架构、缓存和虚拟化技术。
在此示例中,HP 笔记本电脑具有 Intel VT-x 虚拟化。
虚拟化,如果默认没有启用,可以在系统 BIOS 中开启。 执行此操作的路径取决于您使用的硬件。 为获得最佳效果,请引导至您的系统 BIOS 并查找参考 英特尔 VT (在英特尔架构 PC 上)或 AMD-V (在具有 AMD CPU 和主板的 PC 上)。
该视频解释了您应该寻找的内容:
关于系统 RAM,虽然您可能会在 4GB 的旧操作系统上进行一些虚拟化,但您应该从 8GB 开始以获得最佳效果。 用于测试本指南的笔记本电脑有 12GB RAM。
选择虚拟化软件
虽然 QEMU 可以说是 Linux 系统的卓越虚拟机选项,但我们想要一个能够以最少的麻烦运行 Windows 并且可以快速安装的解决方案。 因此,对于本教程,我们将使用 Oracle VirtualBox.
安装 VirtualBox 在命令行中。 对于基于 Debian 的系统:
sudo apt install virtualbox 对于基于 RHEL 的发行版 (FedoraCentOS) 使用:
sudo dnf install virtualbox如果您使用的是 Arch Linux 或任何类似的发行版,请输入:
sudo pacman -S virtualbox稍等片刻 VirtualBox 安装。 如果您愿意,也可以从 Oracle 下载安装程序。 我们关于如何安装 Oracle 的指南 VirtualBox 更详细地解释了这一点。
在 Oracle 中设置 Windows VirtualBox
和 VirtualBox 安装在您的 Linux PC 上,启动该软件。
甲骨文 VirtualBox 可用于运行任何现代版本的 Windows。 本指南适用于想要安装 Windows 10 或 11 的任何人,但它也适用于 Windows XP、Vista、7 或 8.1。 (有些设置可能不同,但都会运行。)
从点击开始 新的,然后为虚拟设备命名。 在里面 类型 下拉菜单确保选择了 Windows,然后在 版本, 正确的 Windows 版本。 从 Windows 3.1 至今,您几乎可以运行任何东西。
点击 下一个 继续,然后在随后的屏幕中,选择 内存大小 为虚拟机。 将根据您选择的操作系统和物理计算机的硬件建议默认推荐大小。
点击 下一个 创建您的虚拟硬盘驱动器,再次选择默认选项,除非您有特别大量的数据要在 VM 中运行。
完成后,点击 创造,然后选择您喜欢的文件类型。 如果您只是要使用虚拟硬盘 VirtualBox, 打 下一个, 否则酌情选择不同的格式。 然后,您必须指定虚拟 HDD 是应该动态分配(即它根据需要增加大小,达到预先选择的上限)还是固定大小。 在大多数情况下,您需要动态的。
点击 下一个 继续,确认(或更改)文件名、位置和大小,然后 创造 再次继续。
在 Linux 上安装 Windows
配置好虚拟机后——将其视为构建一台带有虚拟组件的 PC——您现在已准备好安装 Windows。 如果您使用光盘或 USB 记忆棒来传送 ISO,现在是时候插入保存 ISO 文件的媒体了。
现在,点击绿色 开始 箭头,然后选择源数据的位置 – Windows 安装程序光盘。 点击 开始, 然后等待虚拟计算机加载 Windows 设置。
如果您以前安装过 Windows,那么您应该对此很熟悉 – 如果没有,该向导将帮助您完成整个过程。
如何在没有磁盘的 Linux 上安装 Windows 10 VM
如果您是开发人员,并且您正在寻找一种方法来简单地安装 Windows 10 以进行测试,那么上述所有操作似乎都需要一些努力。
幸运的是,微软提供了一个解决方案。 Microsoft Edge 开发人员门户中提供了从 Windows 7 到 Windows 10 的虚拟机(有效期为 90 天)。 可以从这里轻松下载和部署 VM VirtualBox.
- 前往 Microsoft Edge 开发人员门户 虚拟机页面
- 在下面 虚拟机,选择适合您用途的操作系统(从 Windows 7、8.1 和 10 中选择)
- 在下面 选择一个 VM 平台, 选择 VirtualBox
- 点击 下载.zip
- 下载后,解压下载的文件
- 打开甲骨文 VirtualBox
- 选择 文件 > 导入设备
- 在 Import Virtual Appliance 屏幕中,浏览提取的 下载.zip 文件
- 点击 下一个
- 确认 VM 的详细信息和建议的设置,进行您认为必要的任何更改
- 点击 进口 继续(导入的持续时间取决于您的系统 RAM 和 HDD 或 SSD 的速度)
- 完成后,选择新的虚拟机并单击 开始.
要登录 Windows 虚拟机,请使用默认用户名/密码 IEUser/Passw0rd!
如前所述,值得在设置后创建虚拟机快照,以便在出现问题时轻松回滚。
需要注意的一件事:您可能需要调整虚拟机设置才能正常工作。 微软自己的指导方针 声明您应该使用以下 RAM 数量:
- Windows XP 映像:256 – 512MB
- Windows Vista 映像:512 – 1024MB
- Windows 7 映像:1024 – 2048MB
- Windows 8 图像:1024 – 2048MB
- Windows 10 图像:1024 – 2048MB
因此,如果您下载的虚拟机映像未按预期工作,请按所述调整 RAM。 根据经验,向最大而不是最小 RAM 犯错。
启动 Windows 并安装软件!
如果你做到了这一步,你就完成了。 您应该能够通过 DVD 启动进入 Windows 并安装软件(感谢 VirtualBox 工具)或通过下载和安装。
您所有常用的 Windows 应用程序都应该正常运行,仅受主机硬件的限制 – 您安装的物理 PC VirtualBox. 如果 Bottles 和 Wine 不适合您,使用虚拟机可能是获取 Windows 应用程序和游戏的最佳方式。
拥有一个您可以在方便时轻松打开和关闭的 Windows VM,同时继续进行日常 Linux 计算,这是一个巨大的优势。 如果您需要运行 Windows 软件并拥有支持虚拟化的硬件,那么这是一个很好的解决方案。