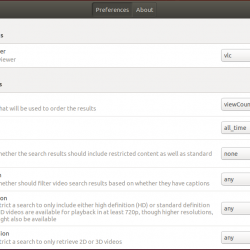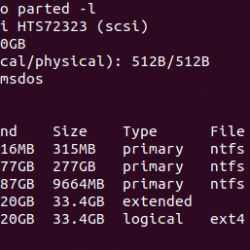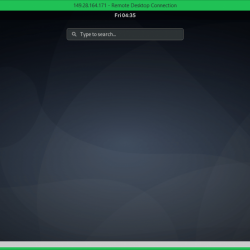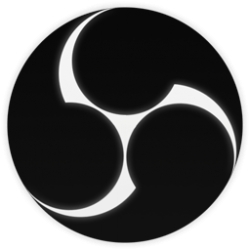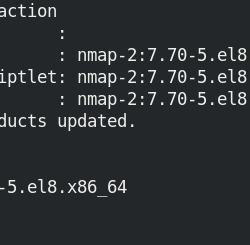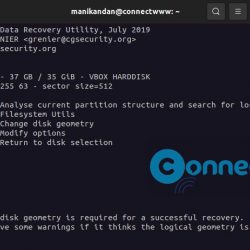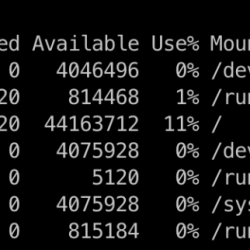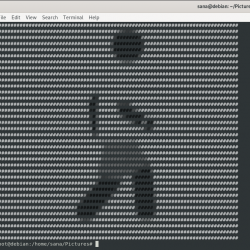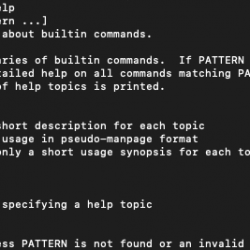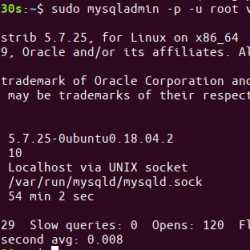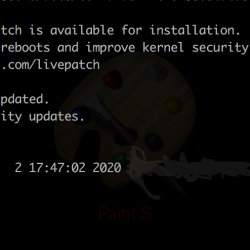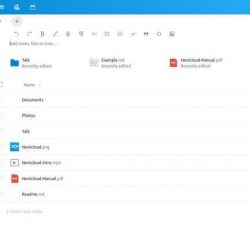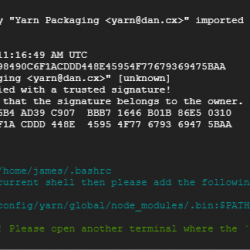如果您使用与社会使用的方法不同的方法来实现目标,那么该方法是否重要? 好吧,对于基于 Linux 的操作系统,通常有不止一种方法可以完成任务。
在本文中,我们将研究在基于 Linux 的发行版上重命名目录的不同方法,无论是使用基于 GUI 的文件管理器还是直接在终端中。
1.从终端重命名目录
虽然 mv 命令用于将文件从一个位置移动到另一个位置,您也可以使用它从终端重命名目录或文件。 您实际上是将目录移动到不同的“位置”,即使用不同的名称。 您可以通过以下方式键入命令来执行此操作:
mv directory_to_be_renamed New_name
假设我想将“目录”重命名为“文件夹”,我必须输入:
mv Directory Folder
2. GUI方法
只需打开您的文件管理器(可能命名为 Caja、Thunar、Nautilus、Nemo 或 Dolphin,具体取决于您的桌面环境),右键单击要重命名的文件或目录,然后选择重命名选项。 您也可以按键盘上的 F2 按钮直接重命名。
只需输入一个新名称,然后按 Enter 键盘上的键。 请注意,像 Nautilus 和 Dolphin 这样的文件管理器允许批量重命名目录和文件,因此您可以选择多个目录并以某种模式重命名它们(如 Folder001、Folder002 等)。 但是,我使用的是 Nemo,它是 Cinnamon 桌面环境的默认文件管理器,但此功能不可用,因此我将使用称为 GP-Rename 的批量重命名工具。
3. GP-Rename – 用于批量重命名
您可以通过键入以下命令轻松地在任何基于 Linux 的操作系统上安装 GPrename:
# In Debian and Ubuntu based distribution sudo apt update && sudo apt install gprename # In Fedora Workstation sudo dnf install gprename # In Arch based distributions sudo pacman -S gprename
 在基于 Arch 的发行版中安装 GPRename
在基于 Arch 的发行版中安装 GPRename它的用法真的很简单,这里详细讨论一下。
概括
嗯,就是这样! 我们已经讨论了 3 种方法,您可以通过这些方法在命令行和文件管理器的帮助下单独或批量重命名目录或文件。
如果您注意命令行方法,我们希望您现在对重命名目录和文件的概念很清楚。 重命名与移动没有什么不同,当你移动一个文件或目录时,你只是改变了文件现在对你的“外观”,它在存储介质上的位置不会改变。
参考
mv 命令 – 手册页